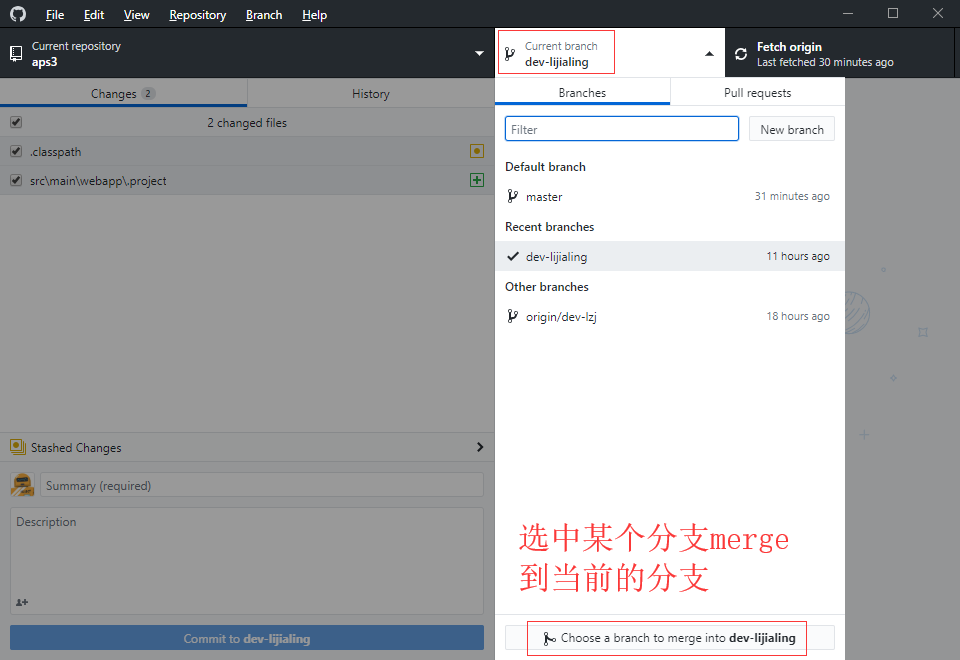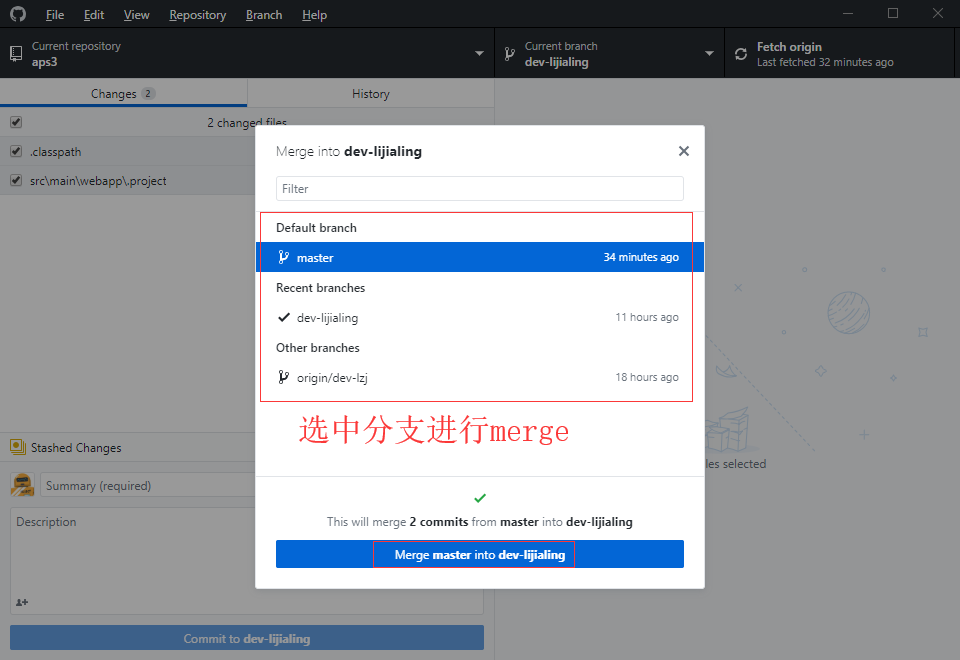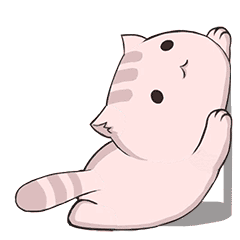GitHub Desktop工具使用
GitHub Desktop工具使用
[TOC]
基本应用
<1>基本操作说明
a.本地仓库配置
1>将远程项目导入仓库
“add-clone repository”在本地创建文件夹专门用于存储git项目,不同的项目区分不同文件夹,在GitHub官网复制指定版本项目的URL,随后添加至本地仓库
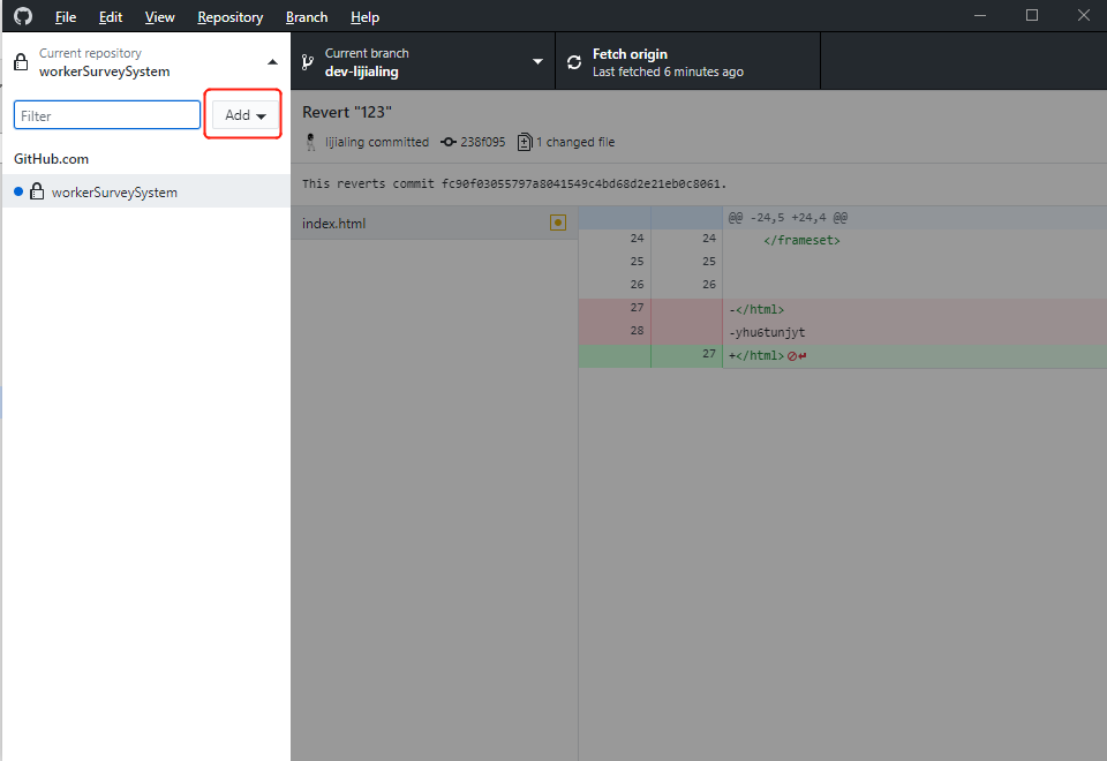
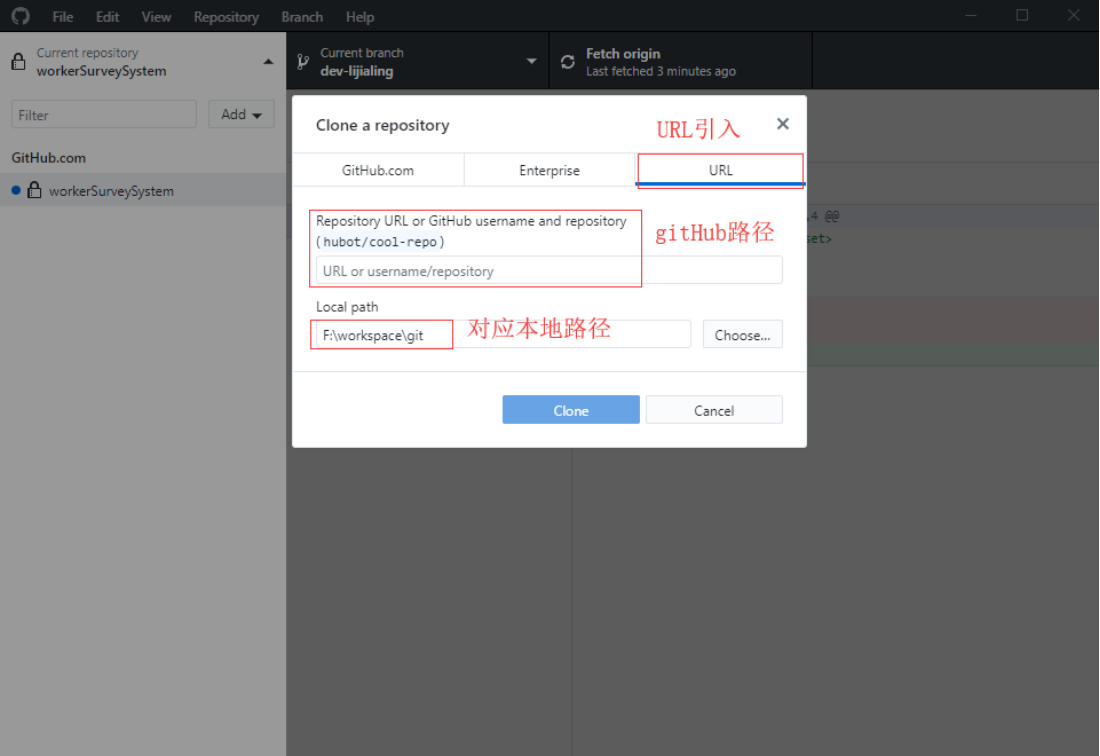
随后将已有项目复制到指定仓库,在git desktop中管理配置问卷(忽略内容)或者是在指定仓库中通过git工具选中忽略指定的文件

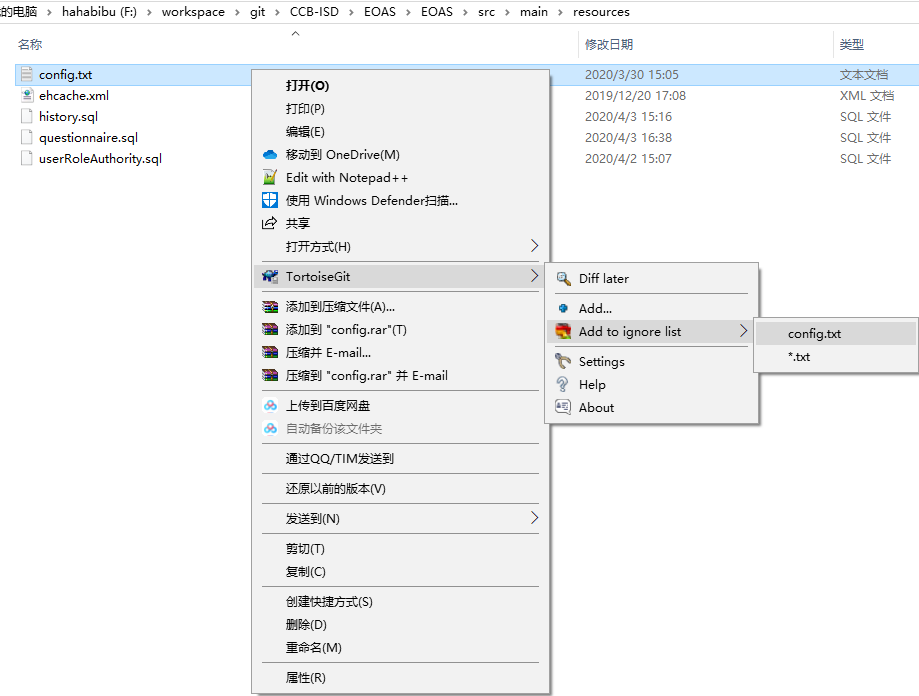
可点击publish repository确认发布仓库:需要确认项目内容、忽略配置文件数据,提交数据-push数据,初次项目发布到“master”分支(忽略eclipse生成的配置文件、数据库配置文件,关注代码核心文件)
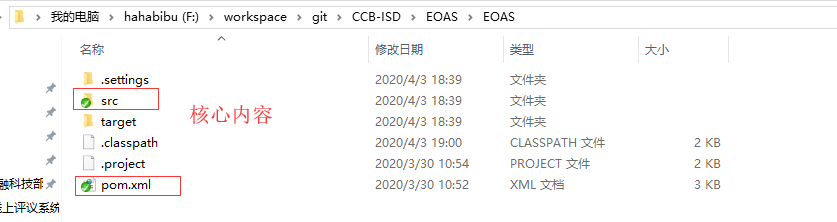
随后可创建自己的分支进行开发(必须先将项目commit、push上去后创建、切换分支,否则可能存在尚未提交的数据,分支一旦切换便无法复原)
分支创建完成之后再在eclipse中重新导入指定的项目,此时则可看到eclipse中已经切换到当前分支的项目(项目引入要定位到源项目,而不是仓库,否则可能在仓库下生成相关的配置文件造成数据混乱)
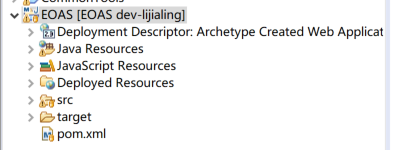
b.项目引入(在本地IDEA中引入要进行开发的项目,同步进行操作)
直接通过正常流程引入相关的项目,随后结合gitHub Desktop进行操作(本地开发IDEA主要用于编辑项目,GitHub Desktop主要用于管理项目)
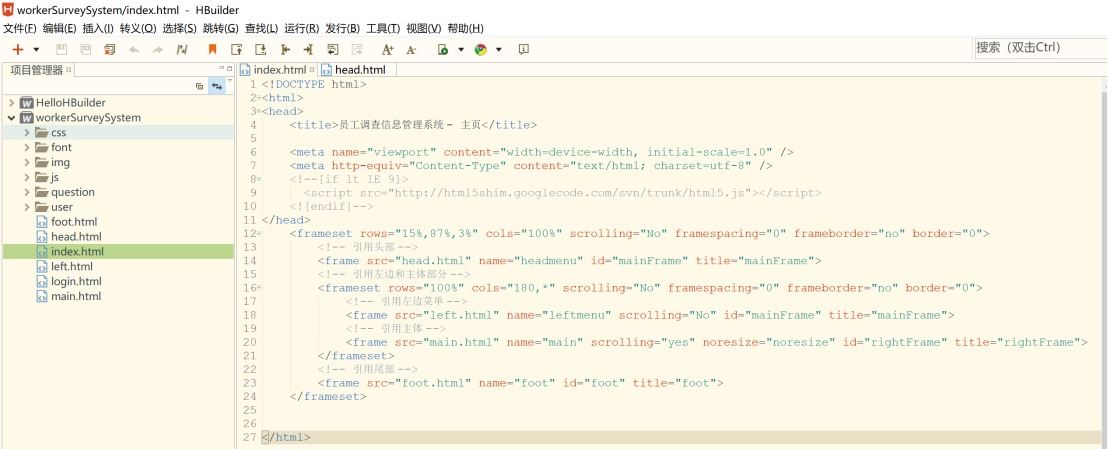
c.创建分支
一般开发情况下,每个团队成员应该独立管理自己的分支,可通过创建自己的分支独立开发,待基本框架和流程完成后再合并到主分支进行测试、调整
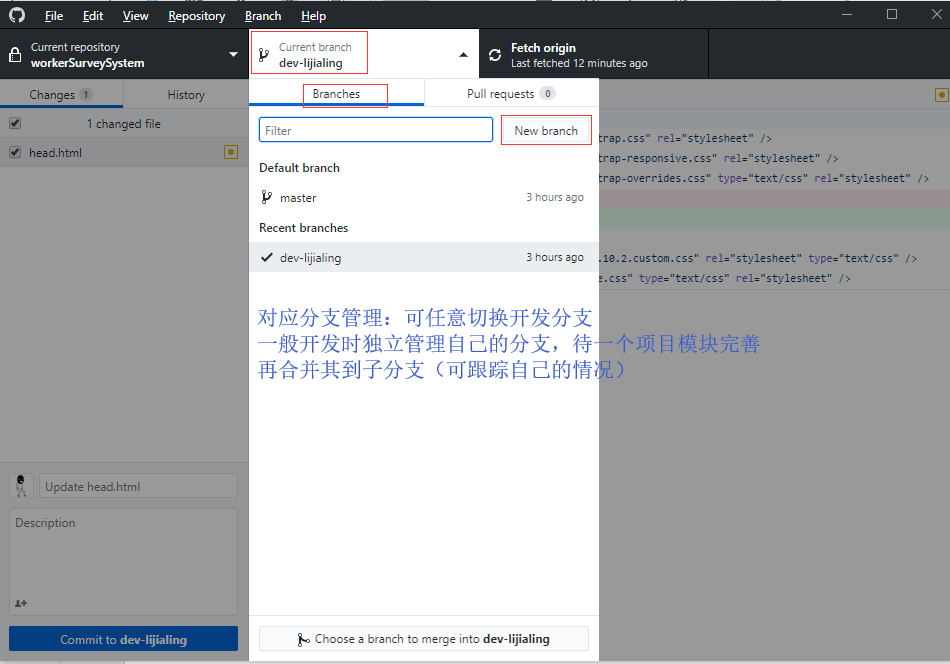
d.项目回退的情况
1>未commit的文件内容回退
discard changes、discard all changes、Ignore files
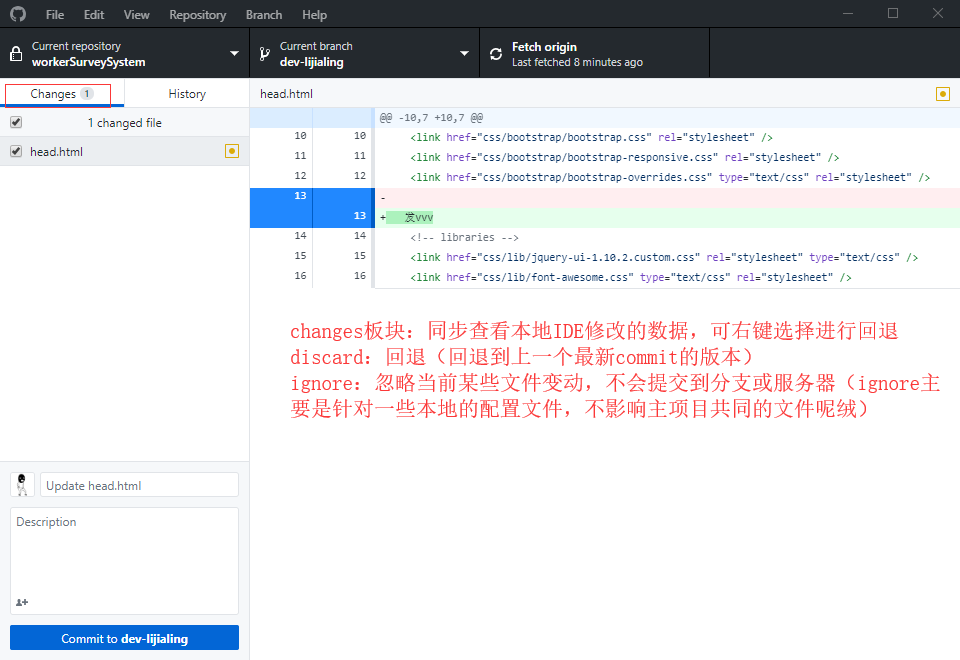
2>已commit的文件内容回退
右键选中相应的历史版本进行回退,revert this commit
e.分支处理
1>更新分支
git fetch:相当于是从远程获取最新版本到本地,不会自动merge
git pull:相当于是从远程获取最新版本并merge到本地
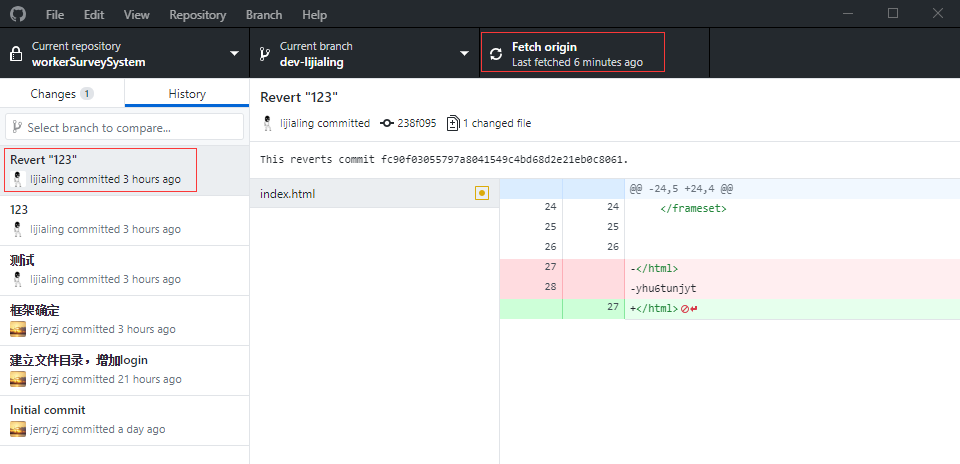
2>推送分支
本地项目commit之后,可在History查看提交记录,随后点击push可将本地分支推送到服务器,需要注意的是如无特别需求,除却初始化搭建项目框架,后续项目本地的环境配置不要commit,否则后续出现项目配置乱套,导致程序报错
3>合并分支
合并分支:在当前分支基础上合并其他分支的内容,选择某个分支将其merge到当前指定的分支,随后将更新后的分支数据push到远程服务器